By: Team W16-1 Since: Aug 2018 Licence: MIT
- 1. Introduction
- 2. Quick Start
- 3. Command Examples
- 4. Features
- 4.1. Updating Hallper
- 4.1.1. Adding a resident:
add - 4.1.2. Adding a picture to resident detail :
image - 4.1.3. Clearing all residents :
clear all - 4.1.4. Clearing specific residents :
clear - 4.1.5. Editing a resident :
edit - 4.1.6. Erasing specified ccas :
erase - 4.1.7. Exporting residents' information:
export - 4.1.8. Deleting a resident :
delete - 4.1.9. Importing residents information :
import
- 4.1.1. Adding a resident:
- 4.2. Viewing Hallper
- 4.3. Email
- 4.4. Calendar
- 4.5. Budget and CCA
- 4.6. Miscellaneous
- 4.1. Updating Hallper
- 5. FAQ
- 6. Command Summary
- 7. Glossary
1. Introduction
Hallper is a desktop application for the Junior Common Room Committee(JCRC) that allows for better and faster management of residents' contacts. More importantly, Hallper is optimized for those who prefer to work using their keyboards. If you can type fast, Hallper can get your contact management tasks done faster than most apps. Interested? Jump to Section 2, “Quick Start” to get started. Enjoy!
2. Quick Start
-
Ensure you have Java version
9or later installed in your Computer. -
Download the latest
Hallper.jarhere. -
Copy the file to the folder you want to use as the home folder for your Hallper.
-
Double-click the file to start the app. The Hallper main window should appear in a few seconds.
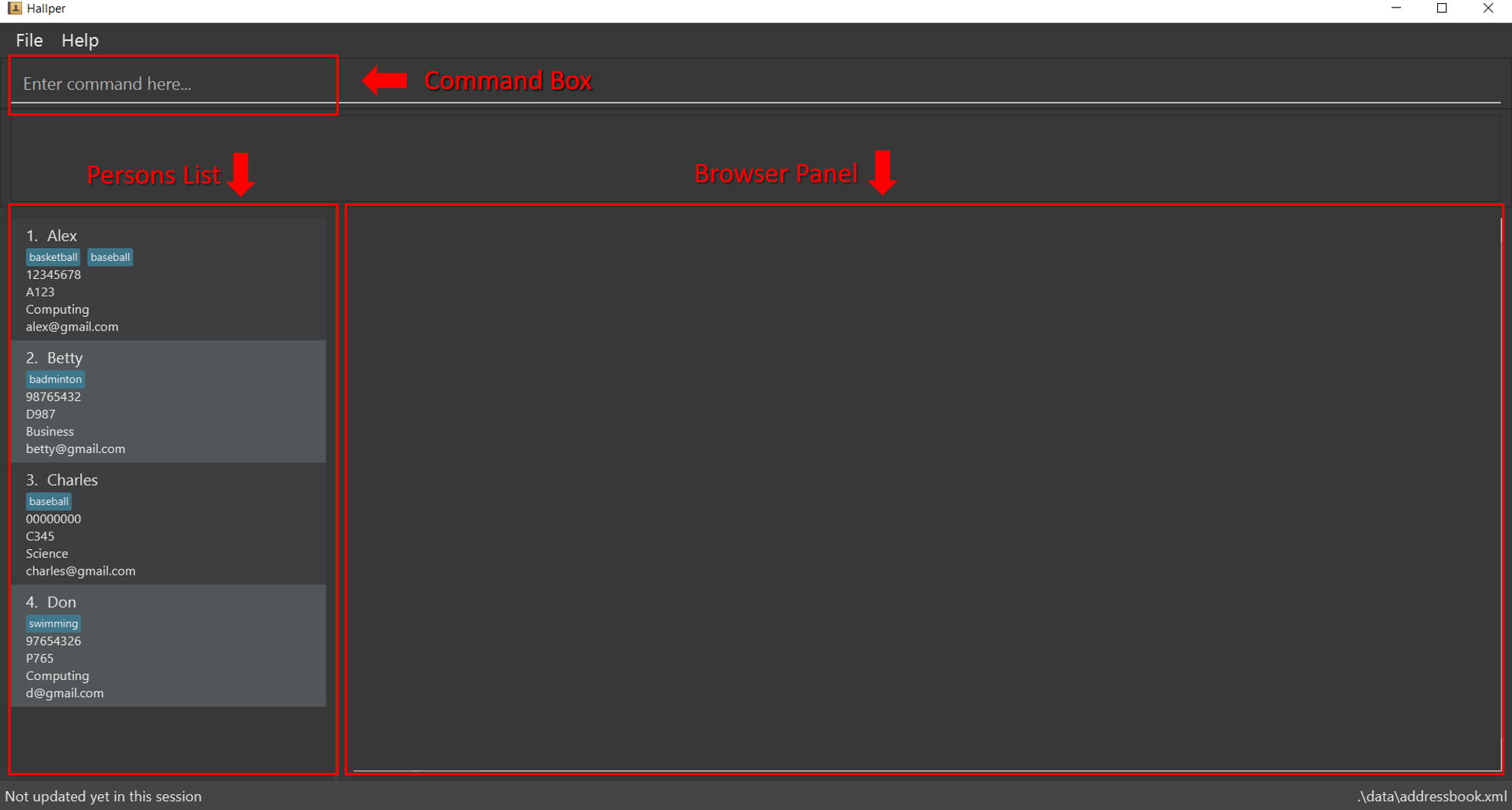
-
Type the command in the command box and press Enter to execute it.
e.g. typinghelpand pressing Enter will open the User Guide window.
3. Command Examples
Here are some commands that you can try out with:
-
list: lists all residents -
addn/John Doe p/98765432 e/johnd@example.com r/A110 s/FoS t/basketball: adds a resident namedJohn Doeto Hallper. -
delete3: deletes the 3rd resident shown in the current list -
exit: exits the app
Refer to Section 4, “Features” for details of each command.
4. Features
Command Format
-
Words in
UPPER_CASEare the parameters to be supplied by the user e.g. inadd n/NAME,NAMEis a parameter which can be used asadd n/John Doe. -
Items in square brackets are optional e.g
n/NAME [c/CCA]can be used asn/John Doe c/socceror asn/John Doe. -
Items with
… after them can be used multiple times including zero times e.g.[c/CCA]…can be used asc/soccer,c/soccer c/basketballetc. -
Parameters can be in any order e.g. if the command specifies
n/NAME p/PHONE_NUMBER,p/PHONE_NUMBER n/NAMEis also acceptable.
4.1. Updating Hallper
This section lists features related to updating residents in Hallper.
4.1.1. Adding a resident: add
Adds a resident to Hallper.
Format: add n/NAME p/PHONE_NUMBER e/EMAIL r/ROOM NUMBER s/SCHOOL [c/CCA]…
| A resident can have any number of CCAs (including 0) |
Examples:
-
add n/John Doe p/98765432 e/johnd@example.com r/C420 s/SoC c/Basketball -
add n/Betsy Crowe c/Soccer e/betsycrowe@example.com p/1234567 r/B213 s/Business
4.1.2. Adding a picture to resident detail : image
Saves a copy of the image of resident staying in the specified room to Hallper.
Format: image r/ROOM f/FILEPATH
Example:
-
image r/a123 f/C:/user/images/e0000000.jpg
Uploads the profile picture (in.jpg) of the resident living in roomA123into Hallper.
4.1.3. Clearing all residents : clear all
Clears all residents from Hallper.
Format: clear all
Example:
-
clear all
Clearsallresidents in Hallper.
4.1.4. Clearing specific residents : clear
Clears residents associated with specified CCAs from Hallper.
Format: clear KEYWORD…
Example:
-
clear basketball
Clears all residents associated with CCAbasketball. -
clear A123
Clears all residents associated with roomA123. -
clear baseball C456
Clears all residents associated with CCAbaseballand roomC456
4.1.5. Editing a resident : edit
Edits an existing resident in Hallper.
Format: edit INDEX [n/NAME] [p/PHONE] [e/EMAIL] [a/ADDRESS] [c/CCA]…
Examples:
-
edit 1 p/91234567 e/johndoe@example.com
Edits the phone number and email address of the 1st resident to be91234567andjohndoe@example.comrespectively. -
edit 2 n/Betsy Crower c/
Edits the name of the 2nd resident to beBetsy Crowerand clears all existing CCAs.
4.1.6. Erasing specified ccas : erase
Erases all specified CCA(s) from all residents from Hallper.
Format: erase CCA…
Example:
-
erase basketball
Erasesbasketballfrom residents associated with this CCA. -
erase basketball netball
Erasesbasketballandnetballfrom residents associated with these CCAs.
4.1.7. Exporting residents' information: export
Exports file containing existing residents' information in Hallper.
Formate: export dst/PATH fn/FILENAME
Example:
-
export dst/C://Users/Files fn/data.xml
Exports Hallper residents information intodata.xmllocated atC://Users/Files.
4.1.8. Deleting a resident : delete
Deletes the specified resident from Hallper.
Format: delete INDEX
Examples:
-
list
delete 2
Deletes the 2nd resident in Hallper. -
find Betsy
delete 1
Deletes the 1st resident in the results of thefindcommand.
4.1.9. Importing residents information : import
Imports file containing Hallper-related information and updates Hallper accordingly.
Format: import f/FILEPATH
File format examples for importable .xml files are as shown below:
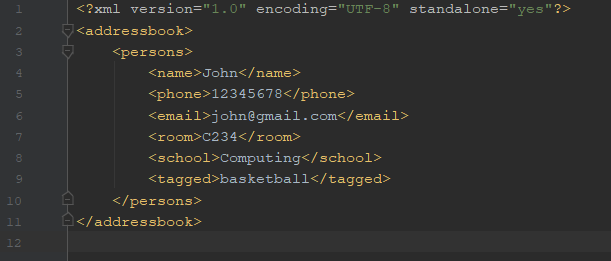
Figure 4.1.9.1: Resident information example. Multiple persons can be specified.
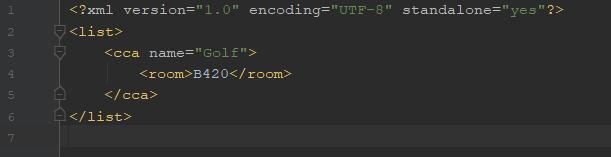
Figure 4.1.9.2: CCA list example. Residents are identified by their unique room number. Multiple room can be
specified for multiple cca.
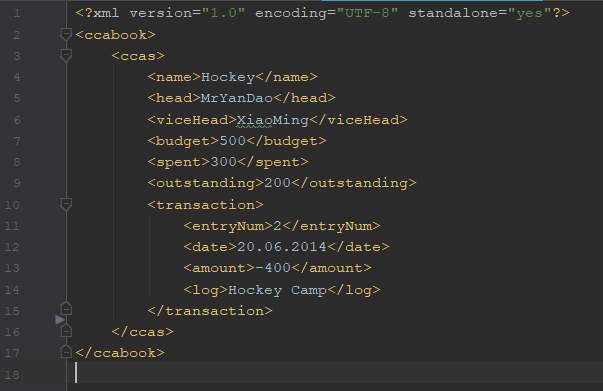
Figure 4.1.9.3: Budget book information example. Multiple transaction can be specified for multiple ccas.
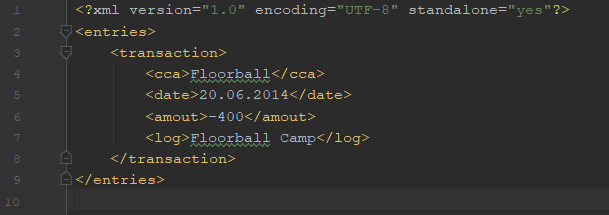
Figure 4.1.9.4: Transaction information example. Multiple transaction can be specified.
Example:
-
import f/C://Users/Files/data.xml
Importsdata.xmlfile to be read and for Hallper to be updated accordingly.
4.2. Viewing Hallper
This section lists features related to viewing all or specific residents s in Hallper.
4.2.1. Locating residents by name: find
Finds residents whose names contain any of the given keywords.
Format: find KEYWORD [MORE_KEYWORDS]
Examples:
-
find John
ReturnsjohnandJohn Doe -
find Betsy Tim John
Returns any resident having namesBetsy,Tim, orJohn
4.2.2. Listing all residents : list
Shows a list of all residents in Hallper.
Format: list
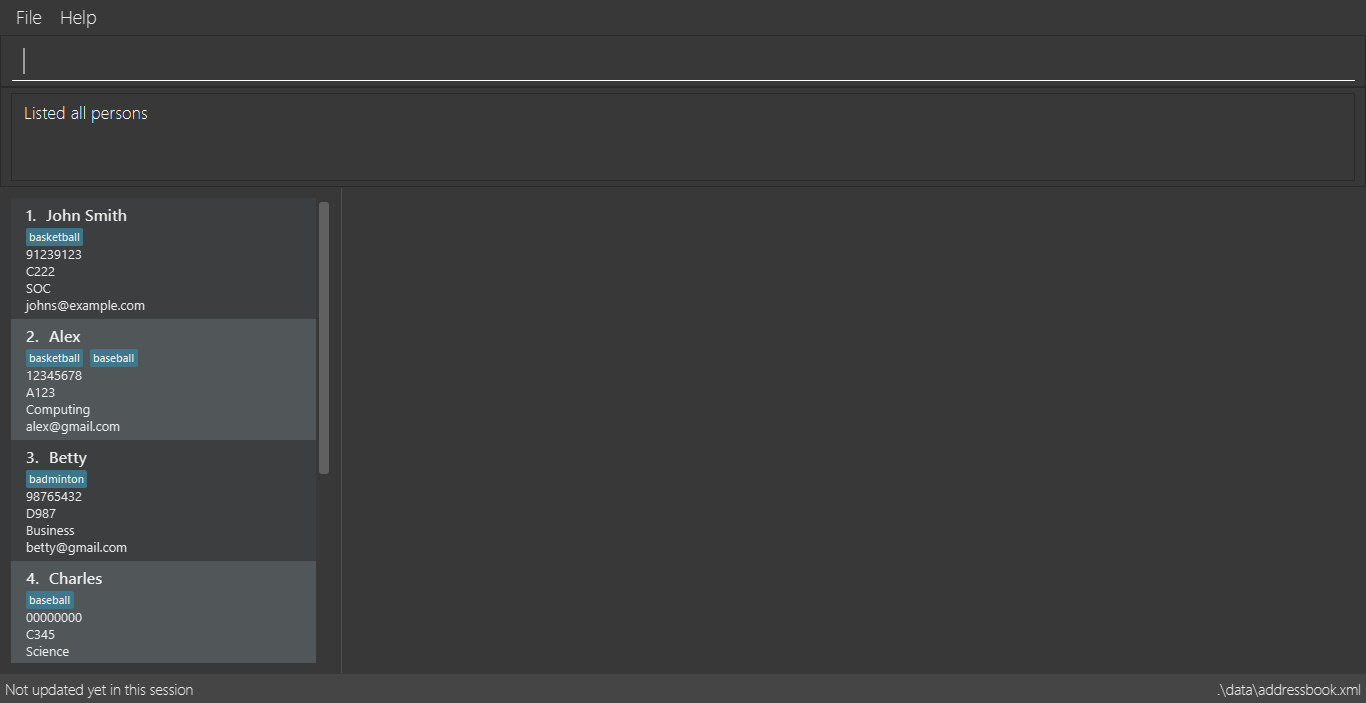
Figure 4.2.2.1: Result after executing list.
4.2.3. Searching all residents under specified tag : search
Shows a list of all residents in the Hallper that are associated with the specified keyword.
Format: search KEYWORD [MORE_KEYWORDS]
Examples:
Searches Hallper and lists all residents that are in basketball, staying in room A123 or studying in SoC
in the resident List Panel as seen in Figure 4.2.1.1 and Figure 4.2.1.2.
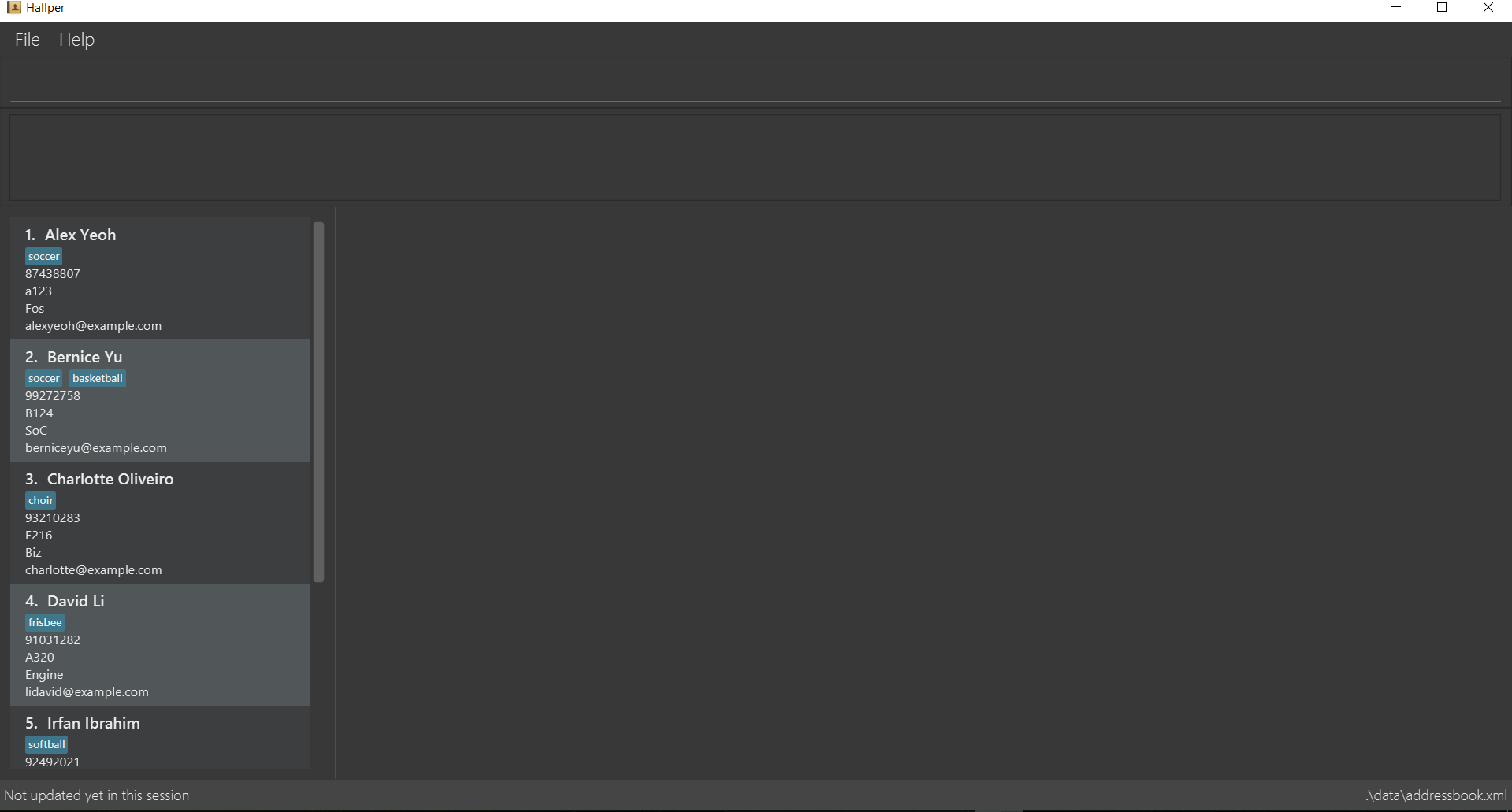
Figure 4.2.3.1: Screen before running search on Hallper.
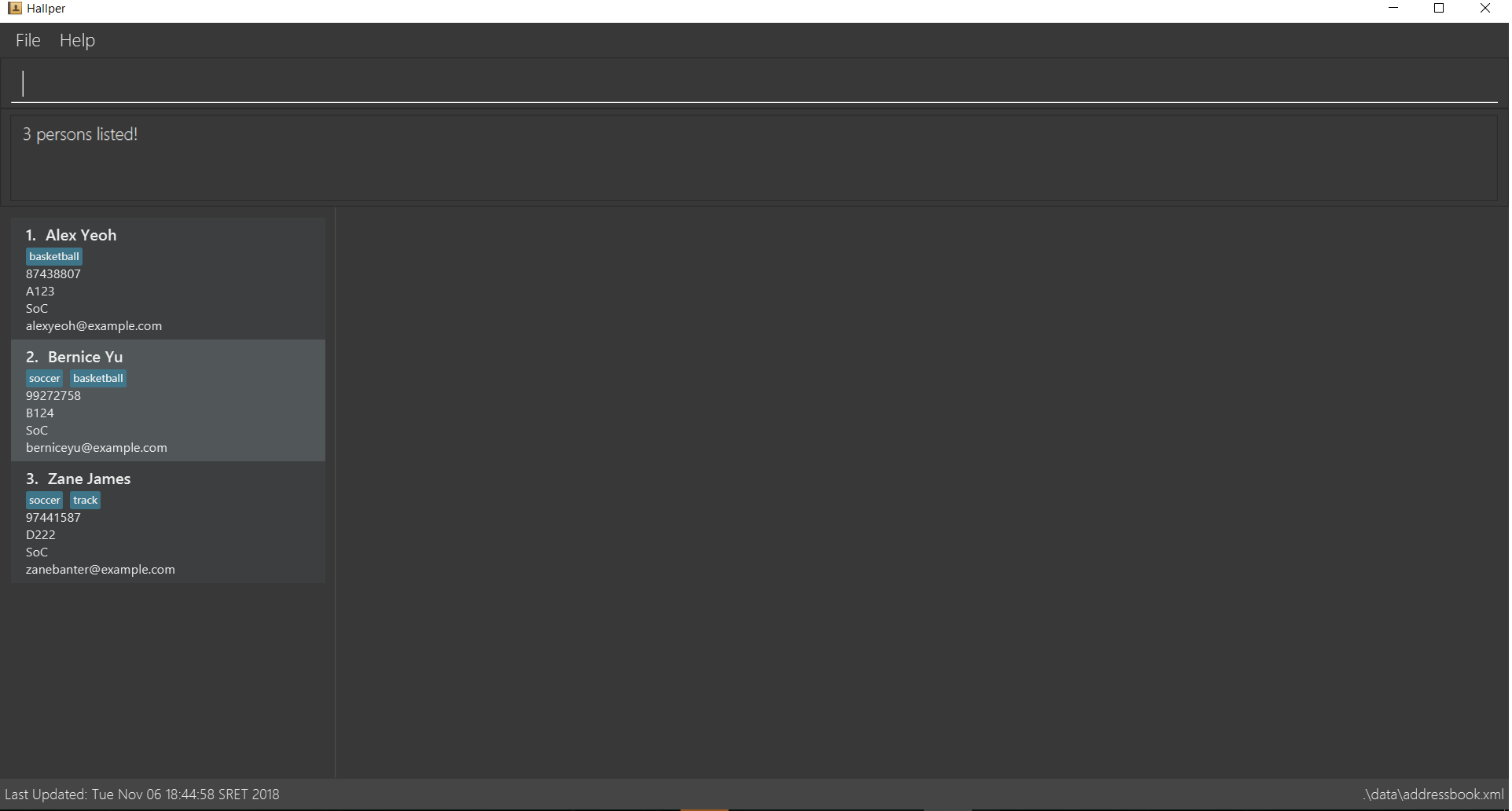
Figure 4.2.3.2: Screen after running search on Hallper.
-
search SoC
Searches Hallper and lists all residents that are studying inSoC. -
search basketball
Searches Hallper and lists all residents that are inbasketball. -
search A123
Searches Hallper and lists all residents that are staying in roomA123. -
search basketball A123 Soc
4.2.4. Selecting a resident: select
Selects the resident identified by the index number used in the displayed resident list.
Format: select INDEX
-
Selects the resident and loads the profile page of the resident at the specified
INDEX. -
The index refers to the index number shown in the displayed resident list.
-
The index must be a positive integer,
1, 2, 3, …
Examples:
The screens for Hallper before and after executing the select command are shown below in Figure 4.2.4.1 and
Figure 4.2.4.2 respectively:
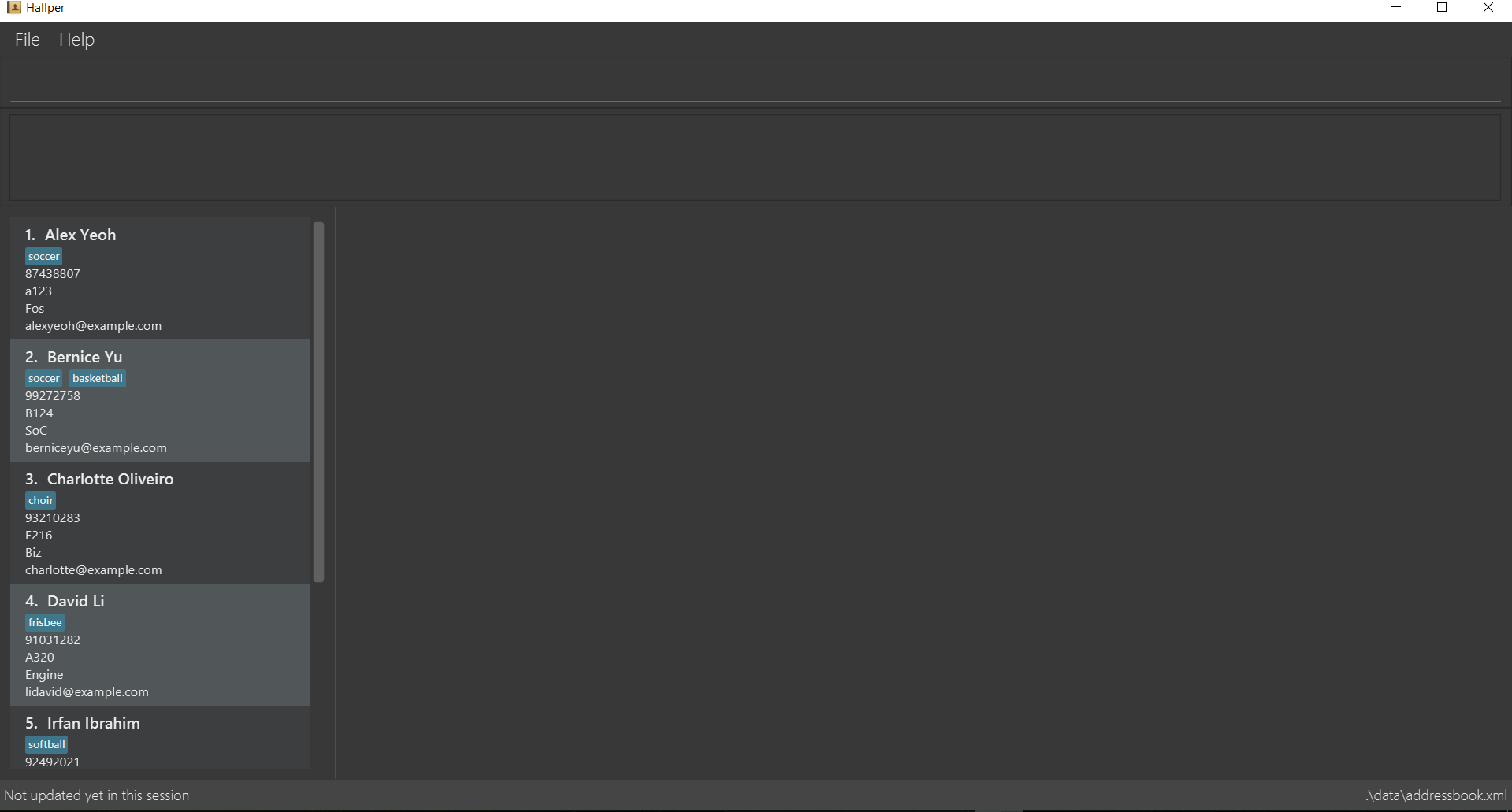
Figure 4.2.4.1: Screen before running select on Hallper.
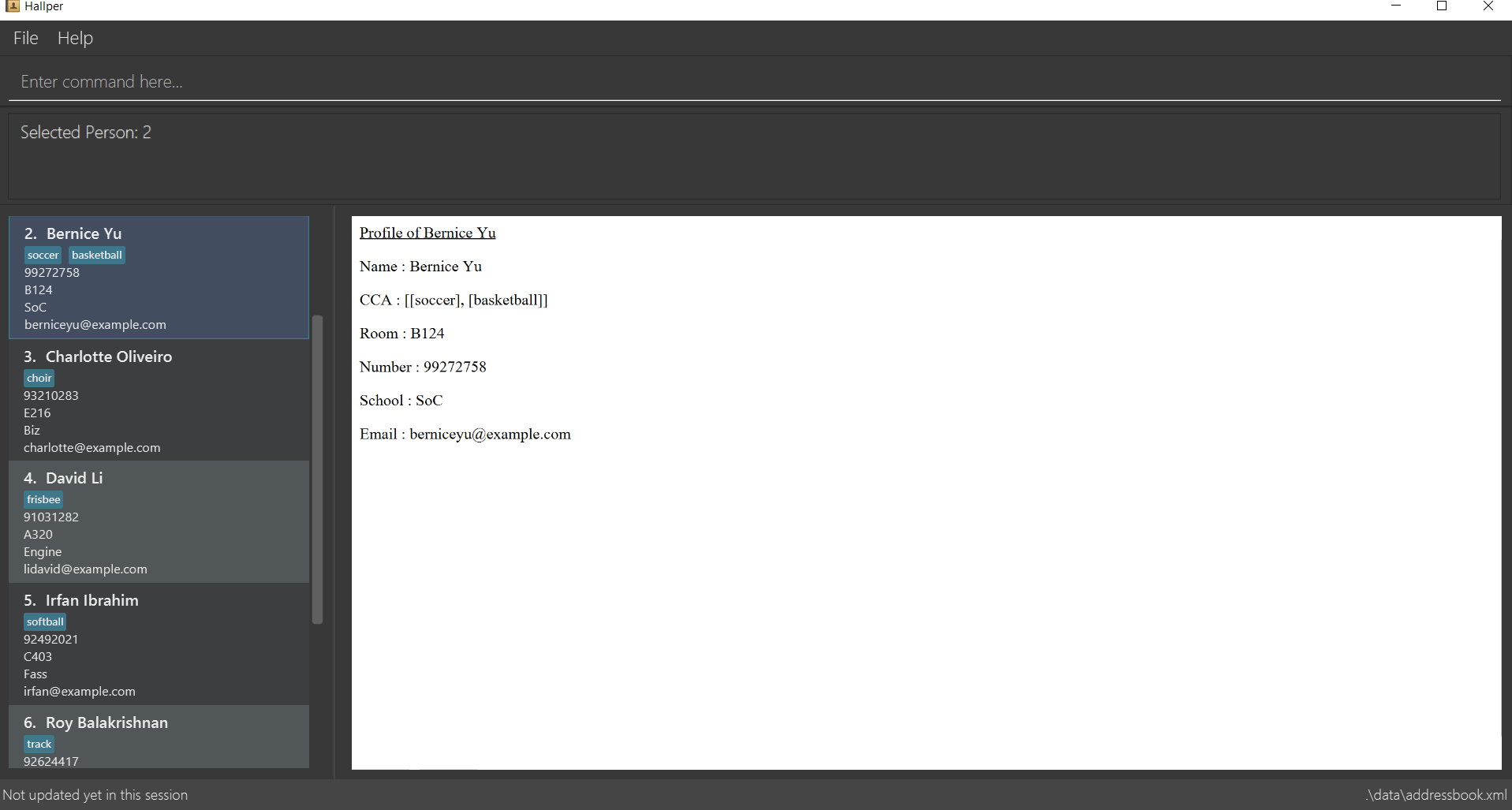
Figure 4.2.4.2: Screen after running select on Hallper.
-
list
select 2
Selects the 2nd resident in Hallper and opens his/her profile page. -
find Betsy
select 1
Selects the 1st resident in the results of thefindcommand and opens his/her profile page.
4.3. Email
This section lists features related to email in Hallper.
4.3.1. Composing an email to currently listed residents: compose_email_list
Composes a .eml file that can be used to send emails to currently listed residents.
Format: compose_email_list from/FROM subject/SUBJECT content/CONTENT
|
CONTENT is written in HTML. Users who know HTML can use it to format the CONTENT. |
Example:
-
list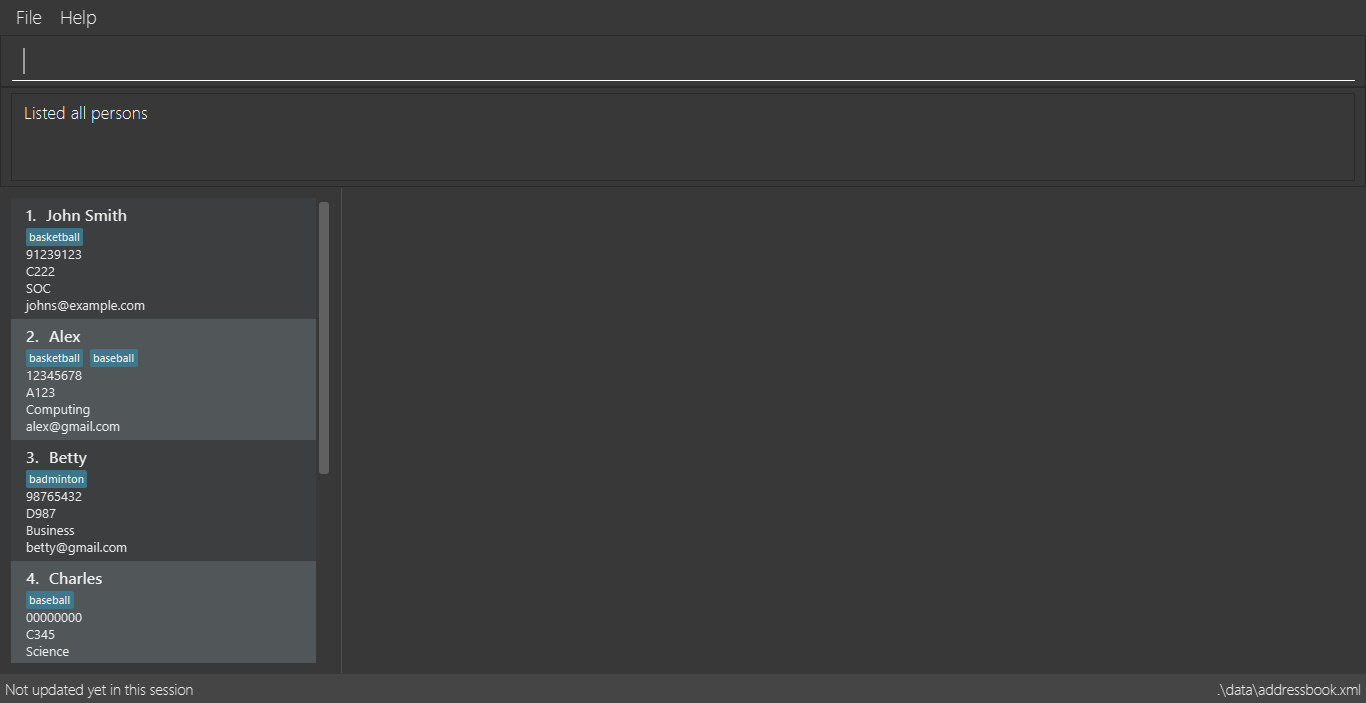
Figure 4.3.1.1: Result after executing
list.
compose_email_list from/johndoe@example.com subject/Meeting this Friday content/Dear All<br><br>There’s a meeting this friday.<br><br>John Doe
Composes an email fromjohndoe@example.comto currently listed residents with subjectMeeting this Fridayand email bodyDear All<br><br>There’s a meeting this friday.<br><br>John Doeand saves it as a.emlfile.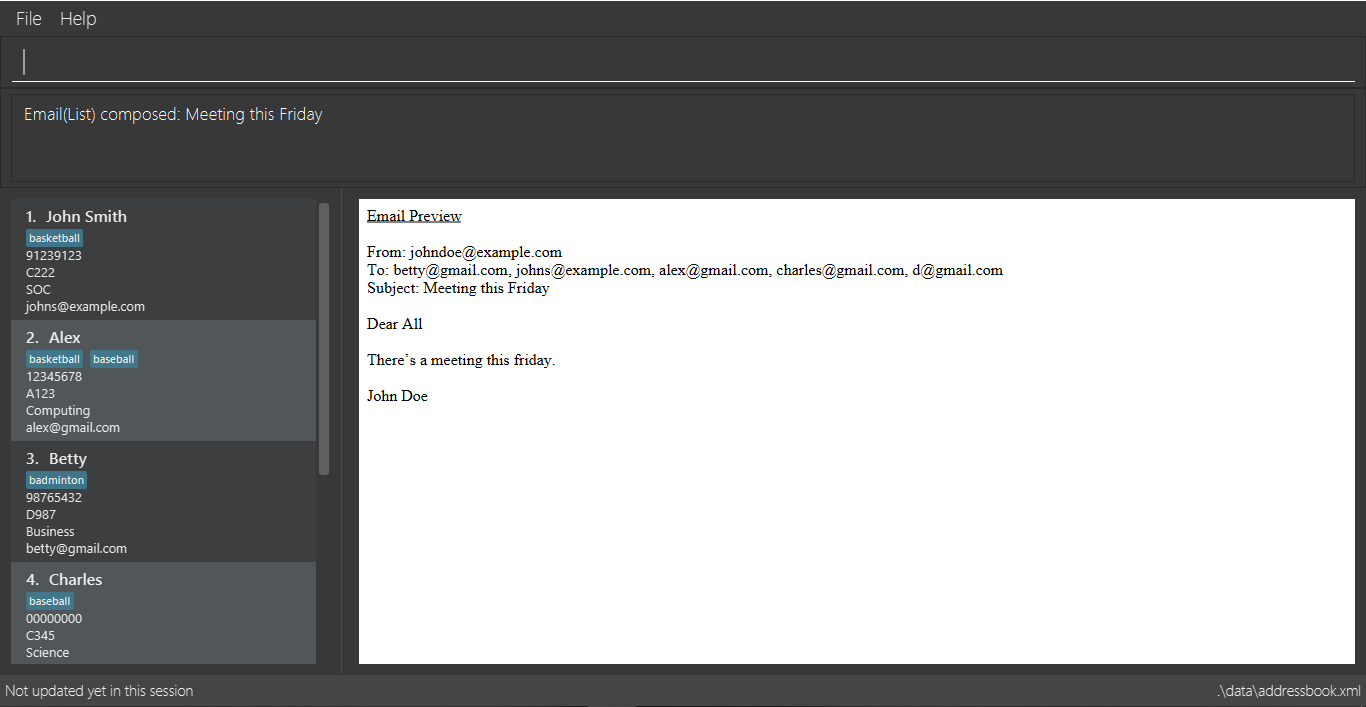
Figure 4.3.1.2: Result after executing
compose_email_list from/johndoe@example.com subject/Meeting this Friday content/Dear All<br><br>There’s a meeting this friday.<br><br>John Doe.
4.3.2. Composing an email to selected indexes: compose_email_index
Composes a .eml file that can be used to send emails to residents specified by index.
Format: compose_email_index from/FROM to/INDEXES subject/SUBJECT content/CONTENT
|
CONTENT is written in HTML. Users who know HTML can use it to format the CONTENT. |
Example:
-
list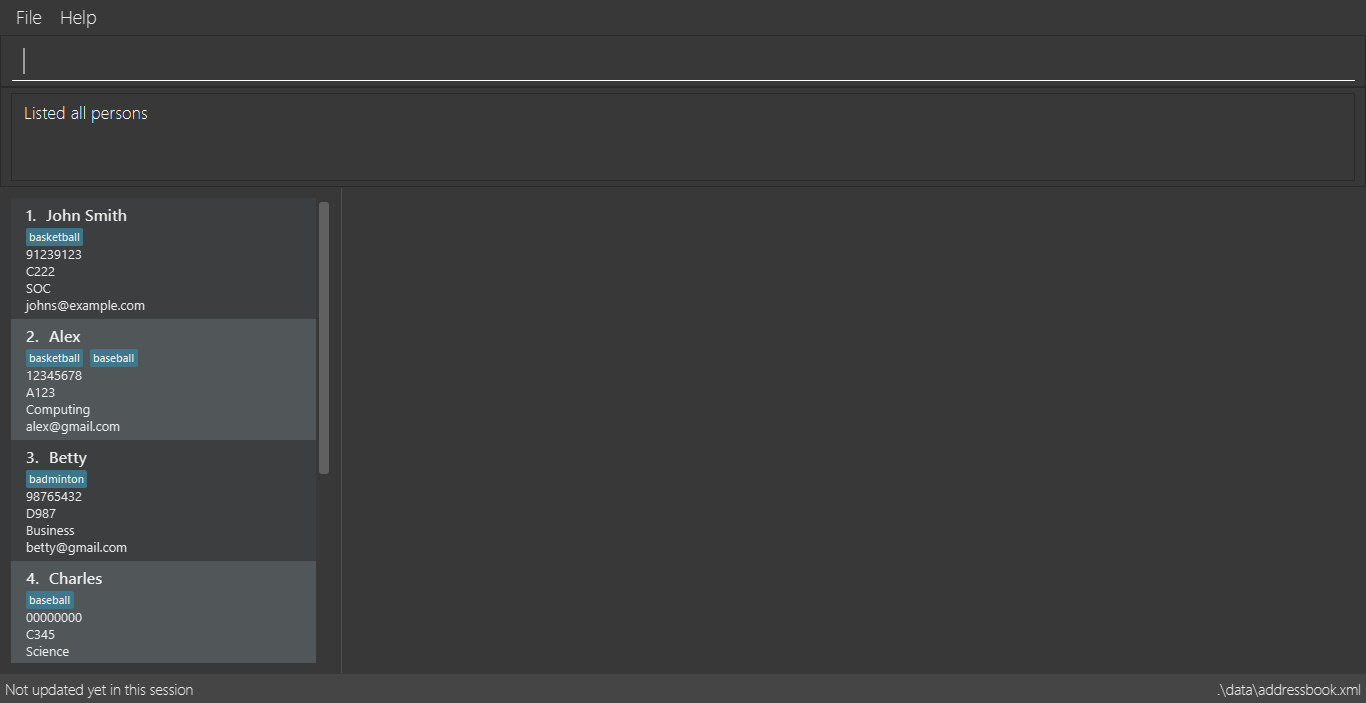
Figure 4.3.2.1: Result after executing
list.
compose_email_index from/johndoe@example.com to/1 3 5 subject/Meeting this Friday content/Dear All<br><br>There’s a meeting this friday.<br><br>John Doe
Composes an email fromjohndoe@example.comto residents at indexes 1, 3, and 5 with subjectMeeting this Fridayand email bodyDear All<br><br>There’s a meeting this friday.<br><br>John Doeand saves it as a.emlfile.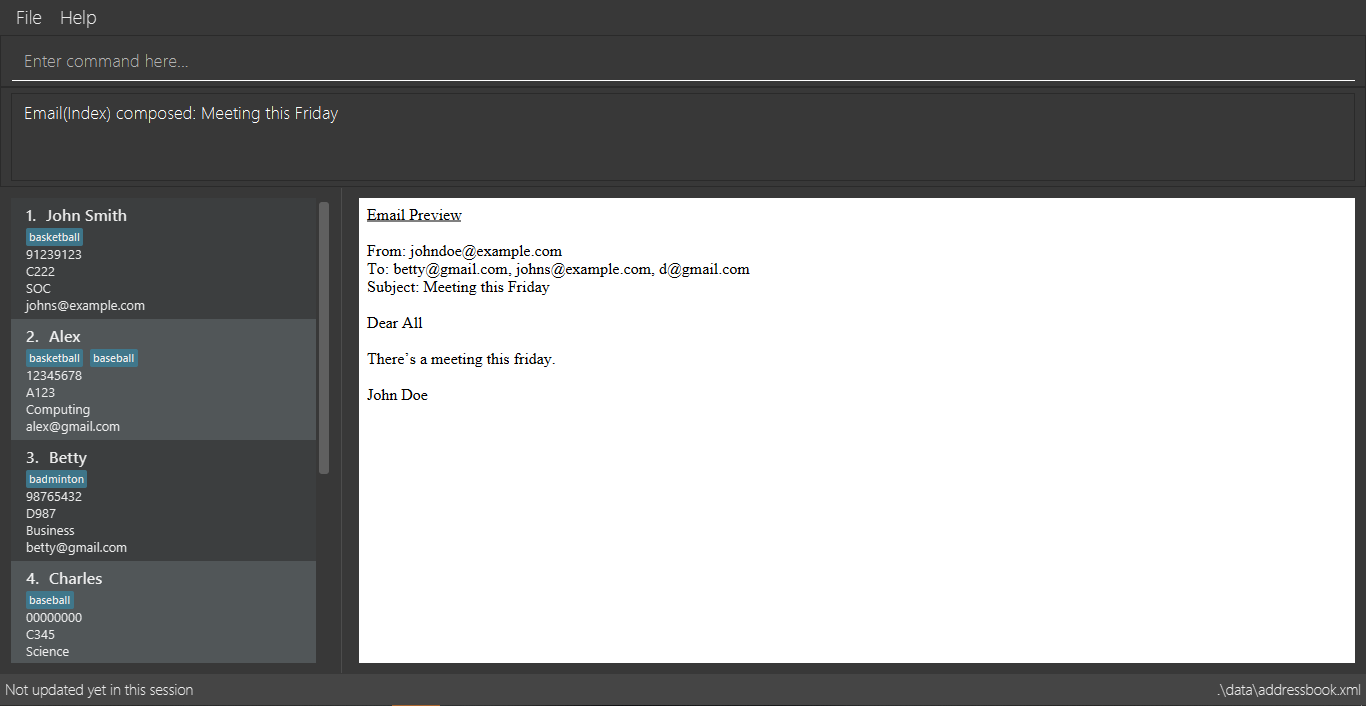
Figure 4.3.2.2: Result after executing
compose_email_index from/johndoe@example.com to/1 3 5 subject/Meeting this Friday content/Dear All<br><br>There’s a meeting this friday.<br><br>John Doe.
4.3.3. Deleting an email : delete_email
Deletes an email.
Format: delete_email SUBJECT
Examples:
-
delete_email Meeting
Deletes the email with the subjectMeeting.
image::delete_email.png[width="790"]+
Figure 4.3.3.1: Result after executing delete_email Meeting.
4.3.4. Listing all emails : list_emails
Displays a list of all emails in Hallper.
Format: list_emails
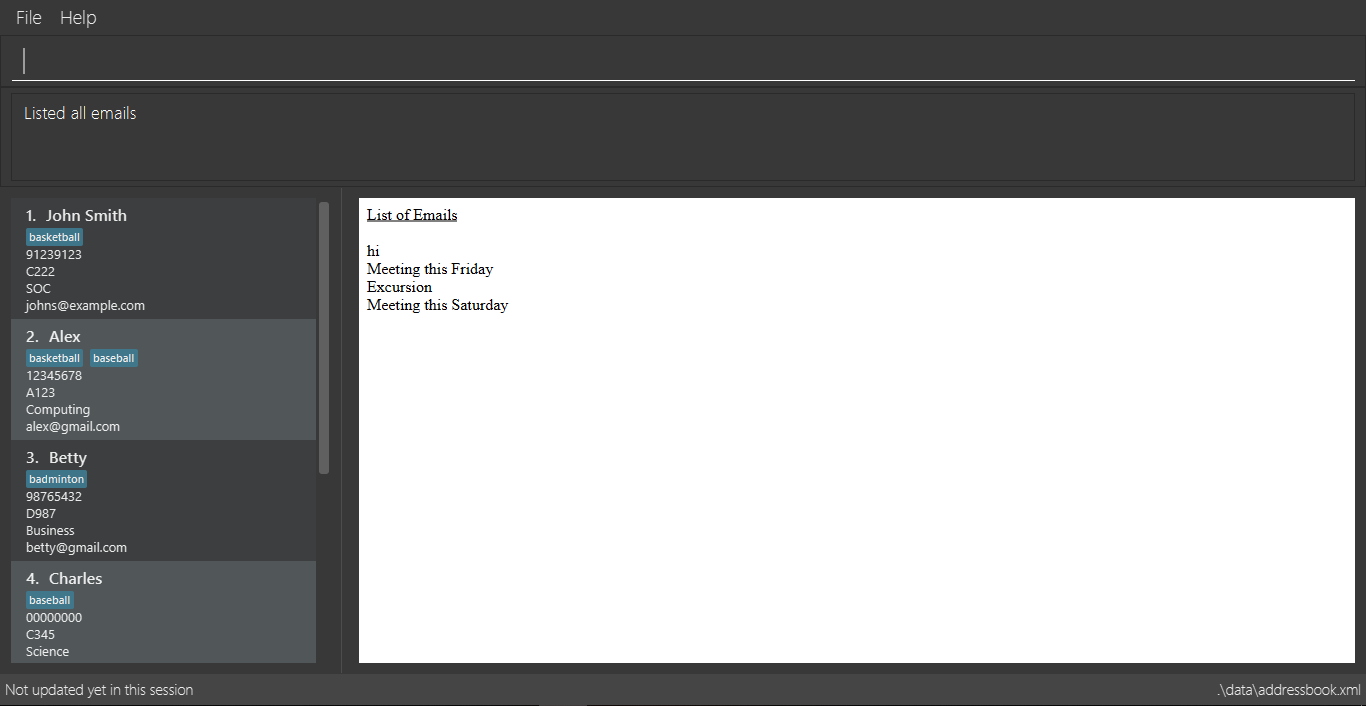 Figure 4.3.4.1: Result after executing
Figure 4.3.4.1: Result after executing list_emails.
4.3.5. Viewing an email : view_email
Displays an email.
Format: view_email SUBJECT
Examples:
-
view_email Meeting on Friday
Displays the email with the subjectMeeting on Friday.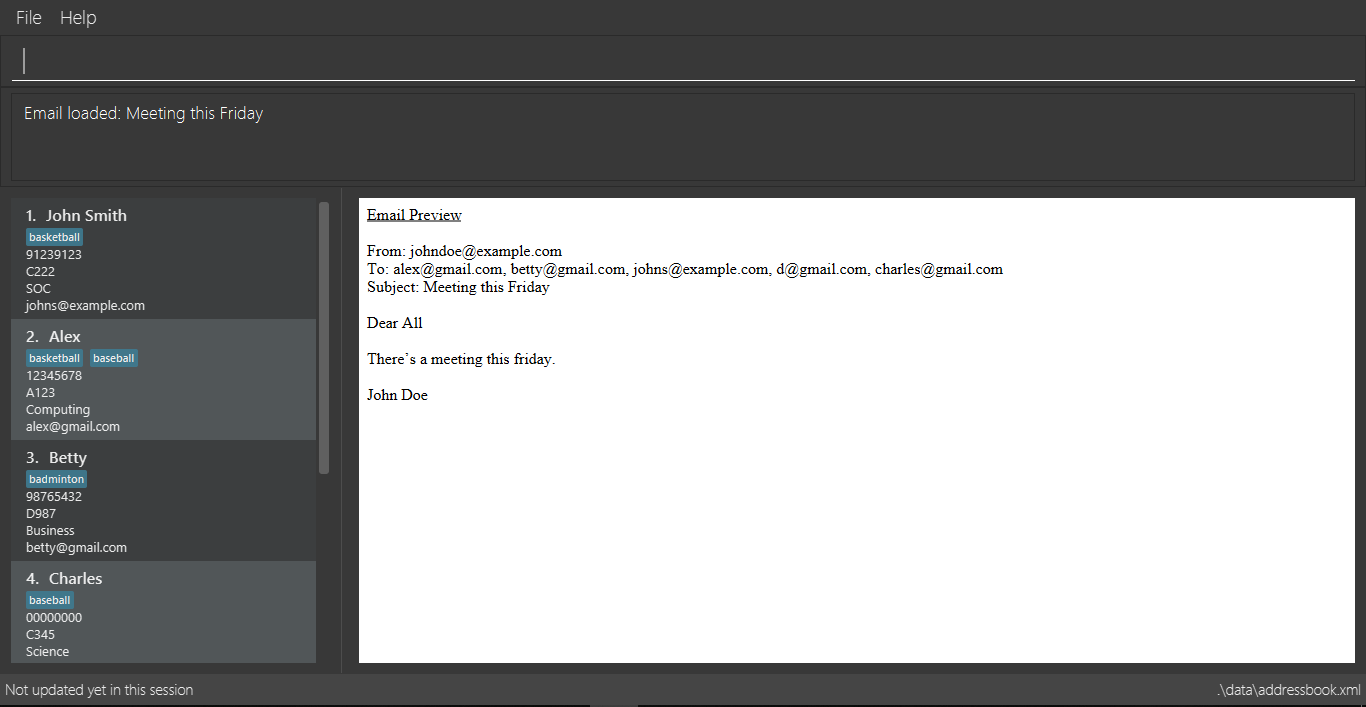
Figure 4.3.5.1: Result after executing
view_email Meeting on Friday.
4.4. Calendar
This section lists features related to managing the calendar in Hallper.
4.4.1. Adding all day event into calendar : add_all_day_event
Adds an all day event into the calendar.
Format: add_all_day_event month/MMM year/YYYY date/DD title/NAME OF EVENT
Example:
Before executing command:
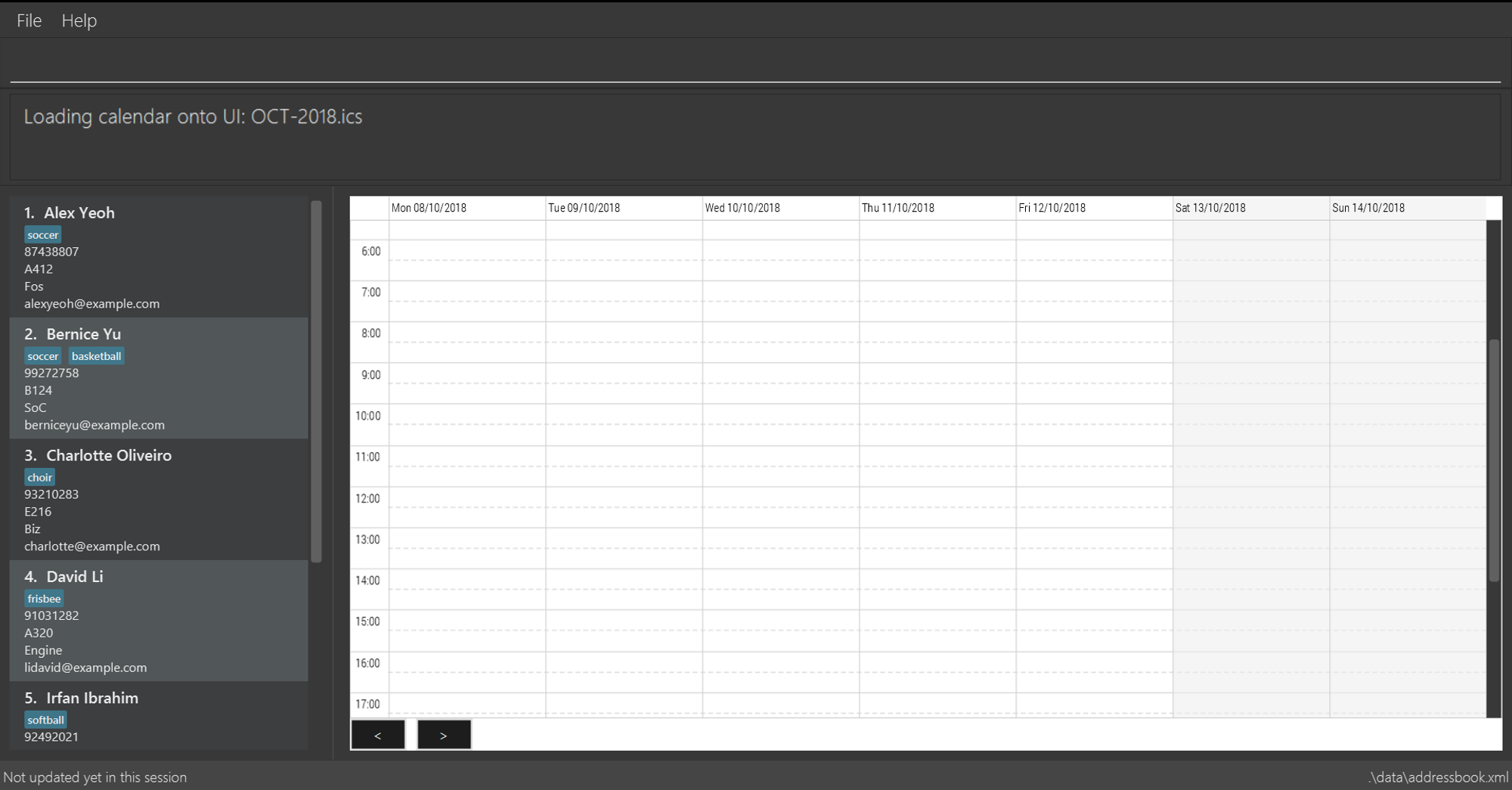
Figure 4.4.1.1: Screen before running add_all_day_event on Hallper.
-
add_all_day_event month/Oct year/2018 date/08 title/Hall open day
Adds an all day event titledHall open dayinto theOCT-2018.icscalendar which happens on the8thofOct.
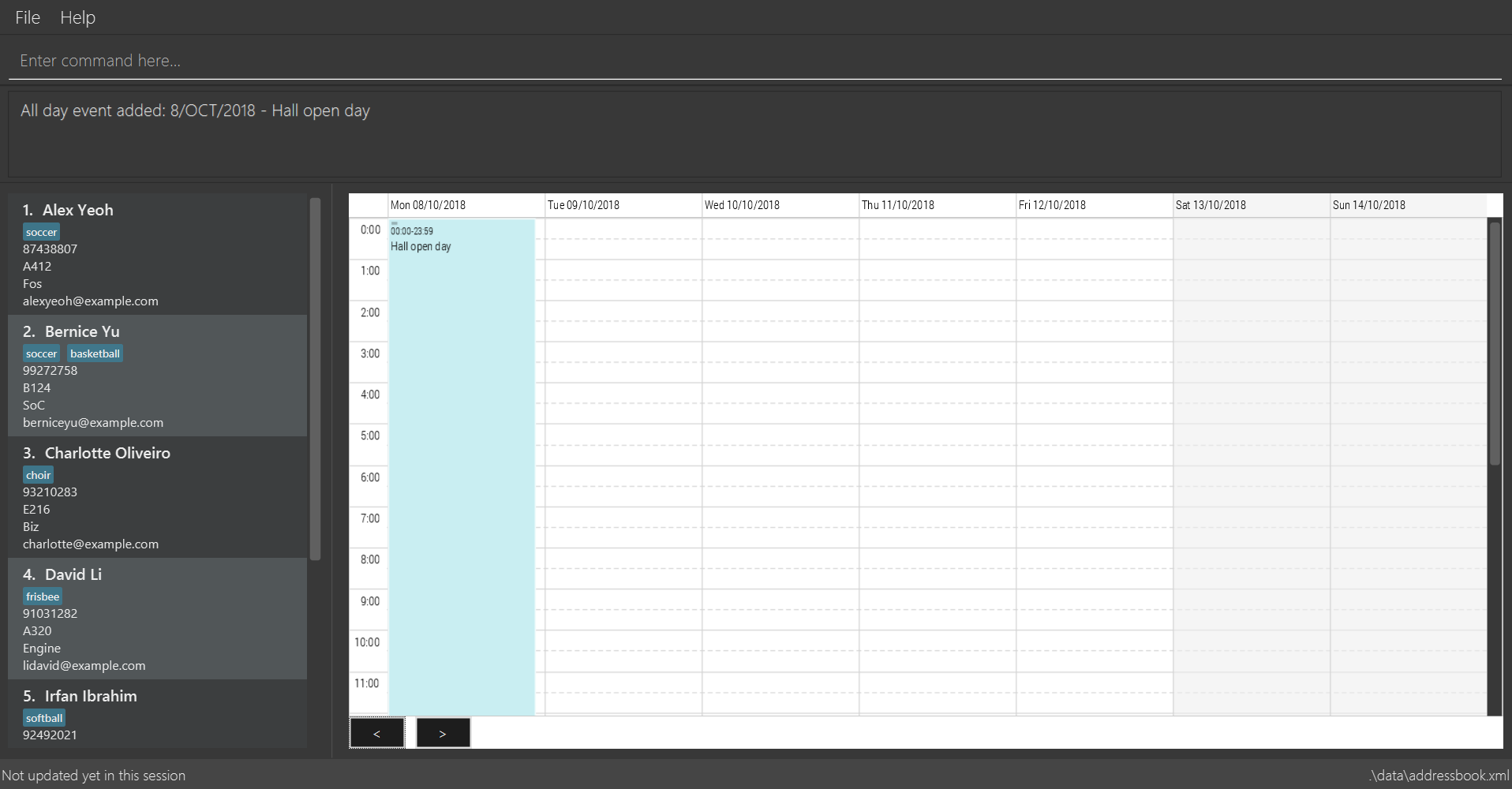
Figure 4.4.1.2: Screen after running add_all_day_event on Hallper.
4.4.2. Adding event into calendar : add_event
Adds an event with a specific time frame into the calendar.
Format: add_event month/MMM year/YYYY sdate/DD shour/HH smin/mm
edate/DD ehour/HH emin/mm title/NAME OF EVENT
Example:
Before executing command:
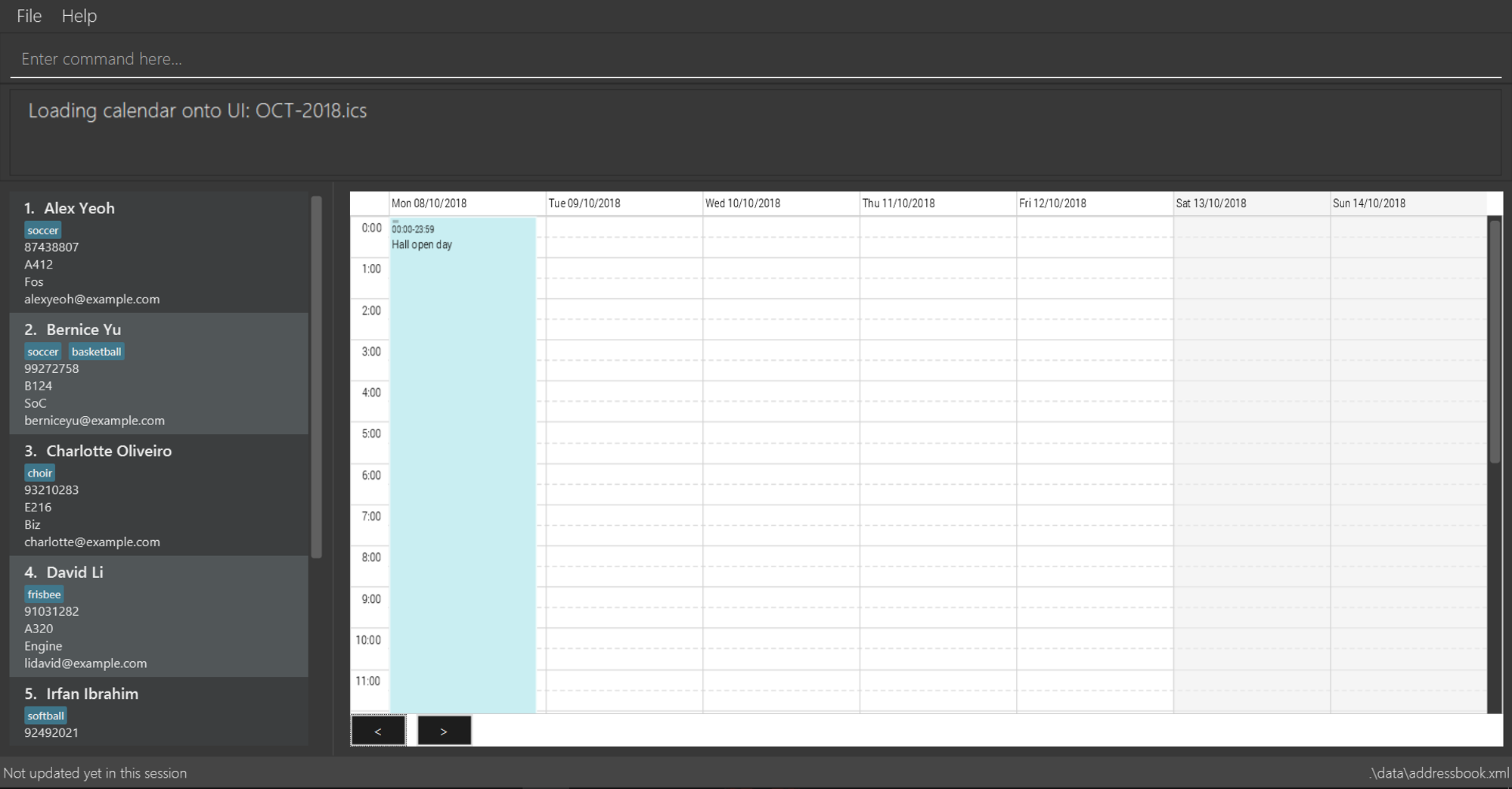
Figure 4.4.2.1: Screen before running add_event on Hallper.
-
add_event month/Oct year/2018 sdate/10 shour/15 smin/30 edate/10 ehour/18 emin/00 title/Block Committee Audit
Adds an event titledBlock Committee Auditinto theOCT-2018.icscalendar which starts on the10that1530and ends on the10that1800.
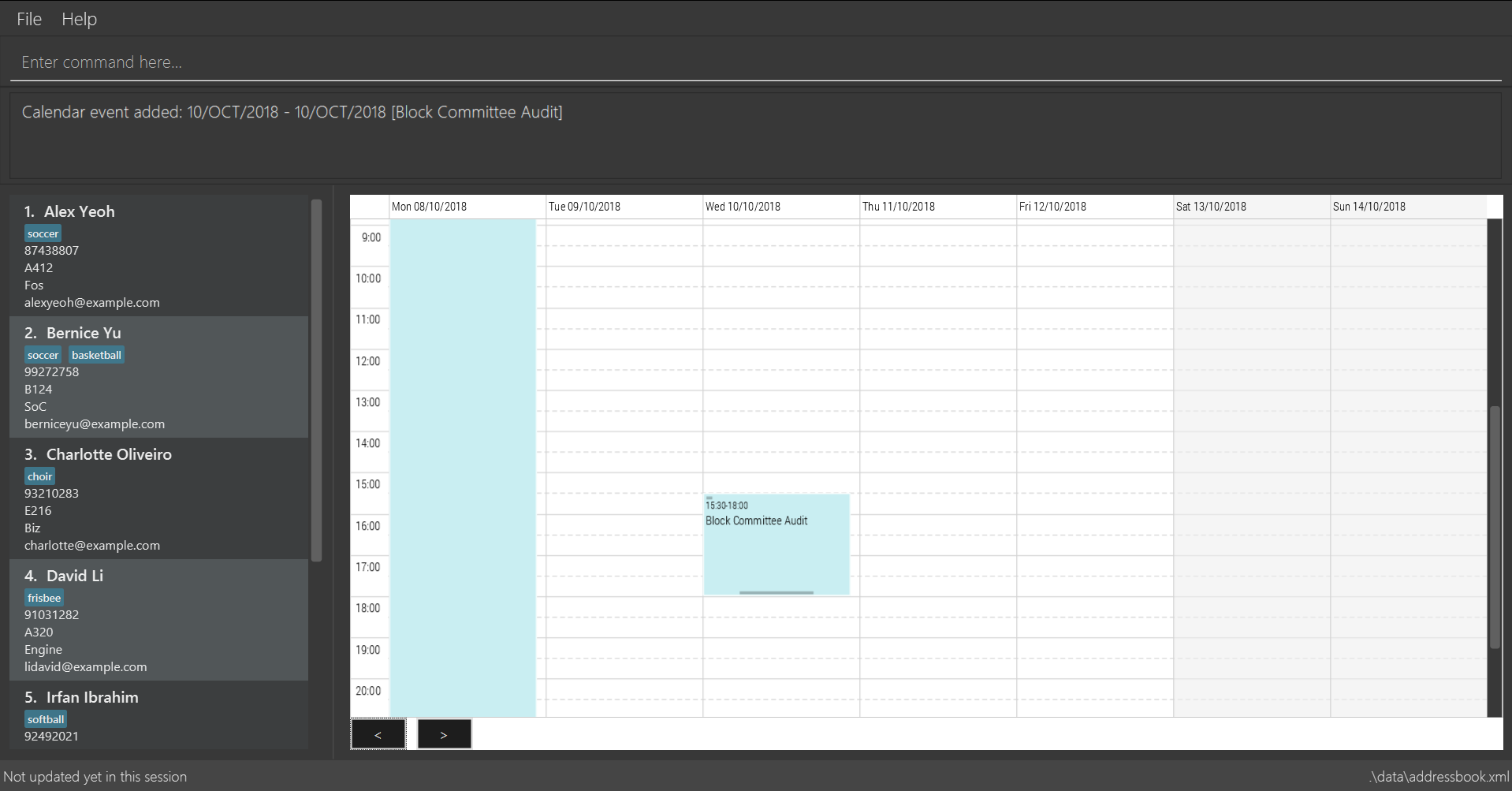
Figure 4.4.2.2: Screen after running add_event on Hallper.
4.4.3. Creating calendar : create_calendar
Creates a calendar file in Hallper for updating of events.
Format: create_calendar month/MMM year/YYYY
Example:
-
create_calendar month/Feb year/2018
Creates a calendar for the month ofFeband year2018and saves it as a.icsfile.
4.4.4. Deleting event from calendar : delete_event
Deletes an event from the calendar.
Format: delete_event month/MMM year/YYYY sdate/DD edate/DD title/NAME OF EVENT
Example:
Before executing command:
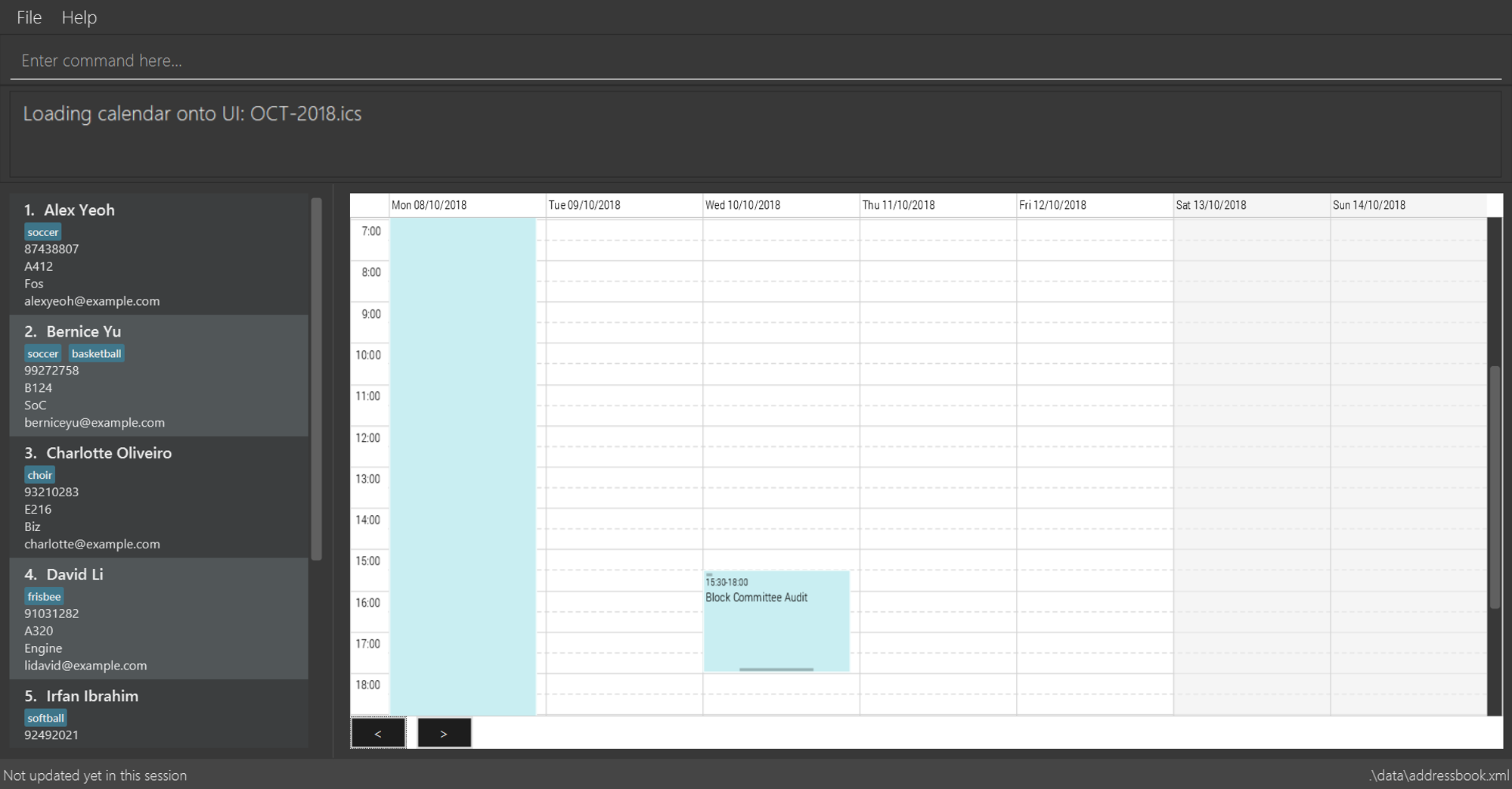
Figure 4.4.4.1: Screen before running delete_event on Hallper.
-
Deleting a non-existing event (Title is case sensitive)
delete_event month/Oct year/2018 sdate/10 edate/10 title/block committee audit
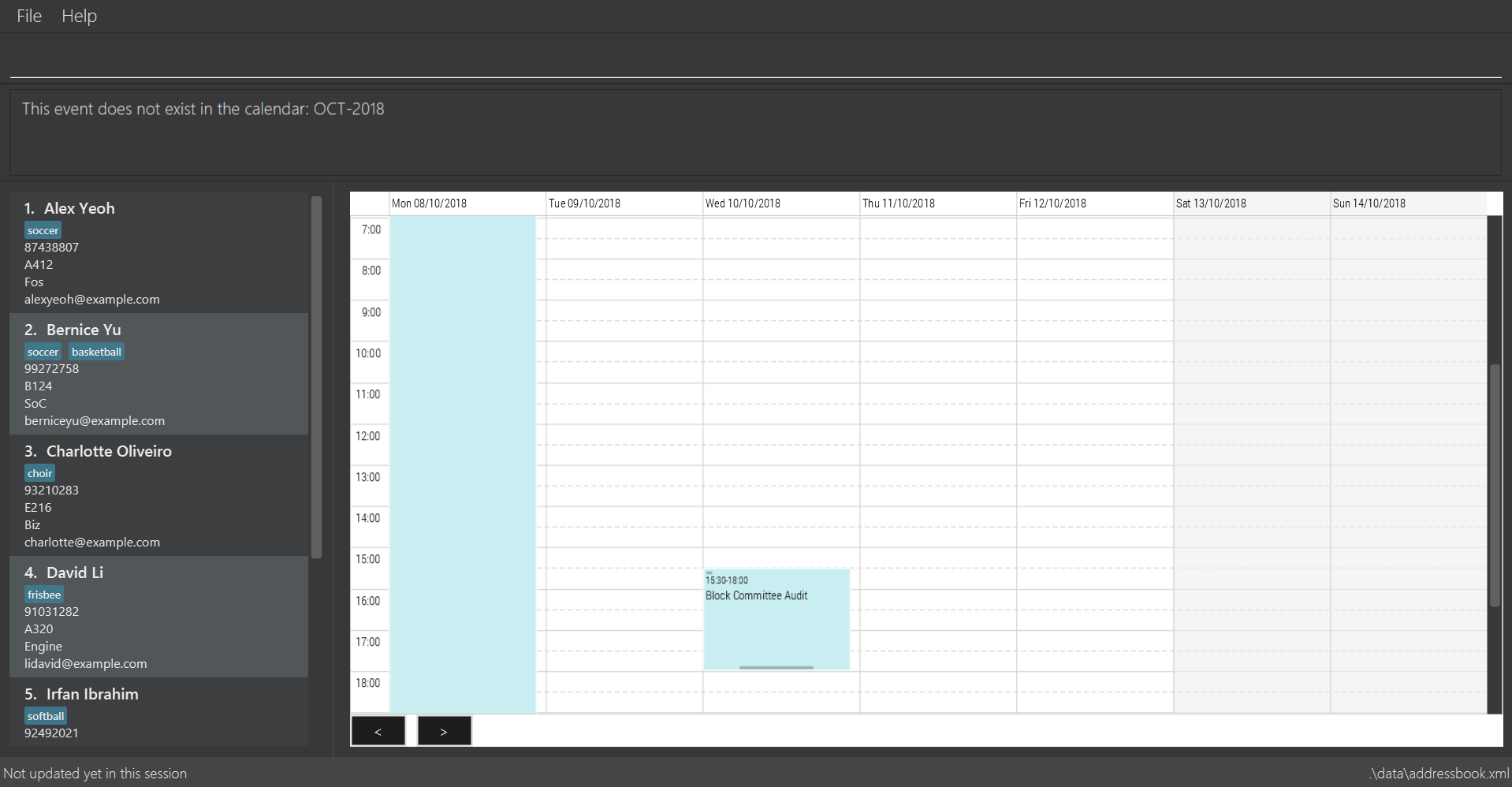
Figure 4.4.4.2: Screen after running delete_event with a non-existing event in Hallper.
-
Deleting an existing event
delete_event month/Oct year/2018 sdate/10 edate/10 title/Block Committee Audit
Deletes an event titledBlock Committee Auditfrom theOCT-2018.icscalendar which happens from the10thofOctto10thofOct.
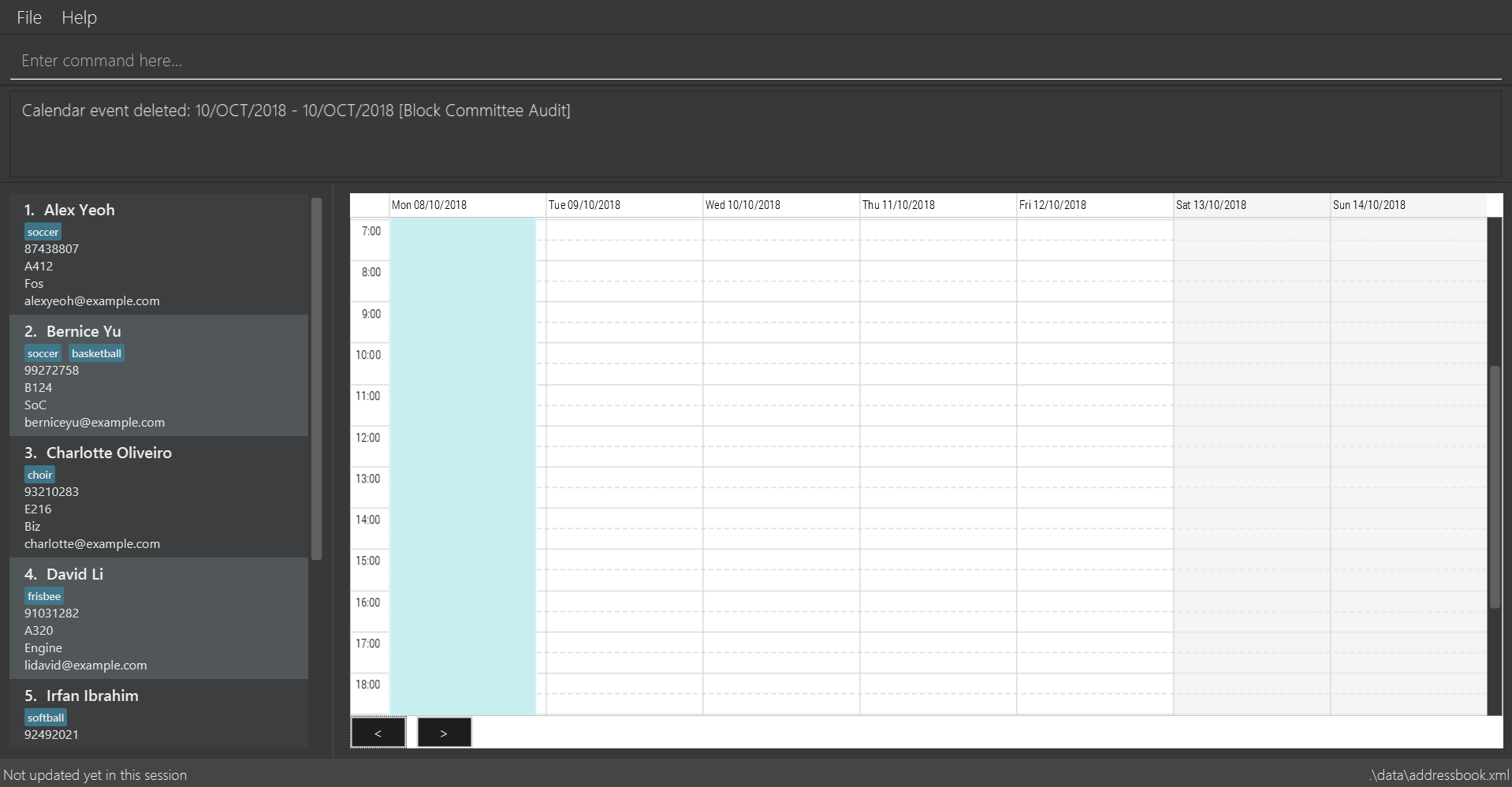
Figure 4.4.4.3: Screen after running delete_event with an existing event in Hallper.
4.4.5. Viewing calendar : view_calendar
Loads the specified monthly calendar .ics file into the UI. UI by default displays the current week.
Format: view_calendar month/MMM year/YYYY
Example:
-
view_calendar month/Oct year/2018
Displays view of calendar with current week as default page with the events loaded fromOCT-2018.ics.
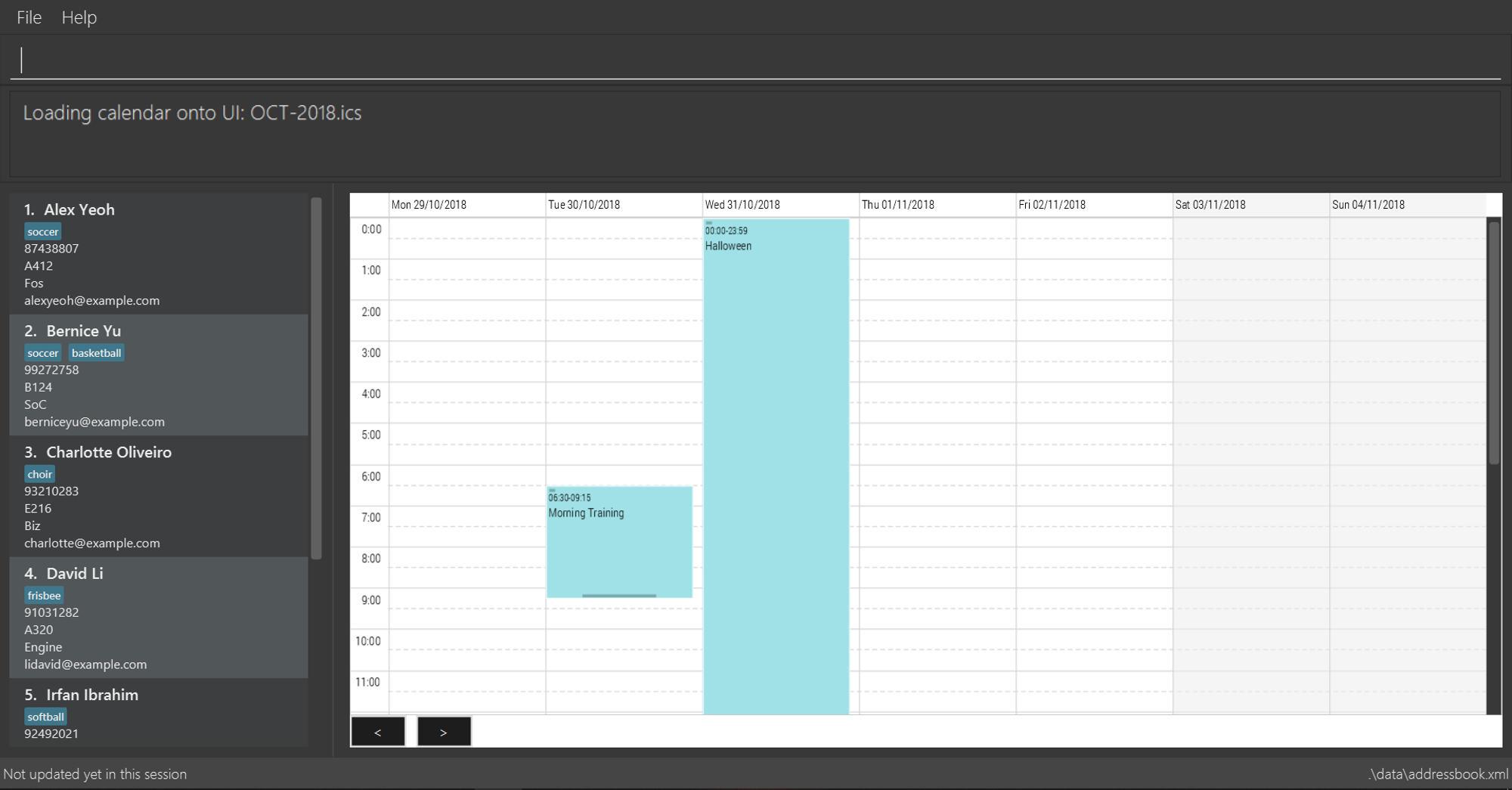
4.5. Budget and CCA
This section lists features related to CCA budget management in Hallper.
4.5.1. Adding a cca: create
Adds a CCA to Hallper.
Format: create n/NAME_OF_CCA budget/ALLOCATED_BUDGET
|
You can add in the name of the head and vice-head after you create the CCA. |
|
|
Examples:
-
create n/Netball budget/500 -
create n/Basketball F budget/400
4.5.2. Adding a transaction: add_trans
Adds a transaction entry to the specified CCA in Hallper.
Format: add_trans c/NAME_OF_CCA date/DATE amount/AMOUNT remarks/REMARKS
|
Examples:
-
add_trans c/Basketball date/31.01.2018 amount/-200 remarks/Competition Fee
Adds a transaction entry toBasketball. The date, amount and remarks of the transaction entry are31.01.2018,-200andCompetition Feerespectively.
4.5.3. Deleting a cca : delete_cca
Deletes the specified CCA from Hallper.
Format: delete c/NAME_OF_CCA
|
Examples:
-
delete_cca c/netball -
delete_cca c/Basketball F
4.5.4. Deleting a transaction entry : delete_trans
Deletes the specified transaction entry from the specified CCA from Hallper.
Format: delete_trans c/NAME_OF_CCA trans/ENTRY_NUMBER
|
Examples:
-
delete_trans c/netball trans/1 -
delete_trans c/Basketball F trans/3
4.5.5. Updating a cca : update
Updates an existing CCA in Hallper.
Format: update c/CCA_NAME [n/NEW_CCA_NAME] [h/NAME_OF_HEAD] [vh/NAME_OF_VICE_HEAD] [budget/BUDGET]
[trans/ENTRY_NUMBER] [date/DATE] [amount/AMOUNT] [remarks/REMARKS]
|
Examples:
-
update c/basketball n/basketball m h/Alex vh/Peter budget/700
Updatesbasketballtobasketball m, budget to700and its head and vice-head toAlexandPeterrespectively. -
update c/Netball trans/2 date/30.05.2018 amount/-200 remarks/Purchase of Equipment
Updates the date, amount and remarks of the 2nd transaction entry ofNetballwith30.05.2018,-200andPurchase of Equipmentrespectively. -
update c/track n/Track F h/Alice vh/June Ong budget/500 trans/1 date/28.02.2018 amount/100 remarks/Fund Raising
UpdatestracktoTrack F, its budget to500and its head and vice-head toAliceandJune Ongrespectively, and updates the date, amount and remarks of the 1st transaction entry to28.02.2018,100andFund Raisingrespectively.
4.5.6. Viewing all the ccas' budget : budget
Opens up a Budget Book in a new window.
Format: budget [c/CCA_NAME]
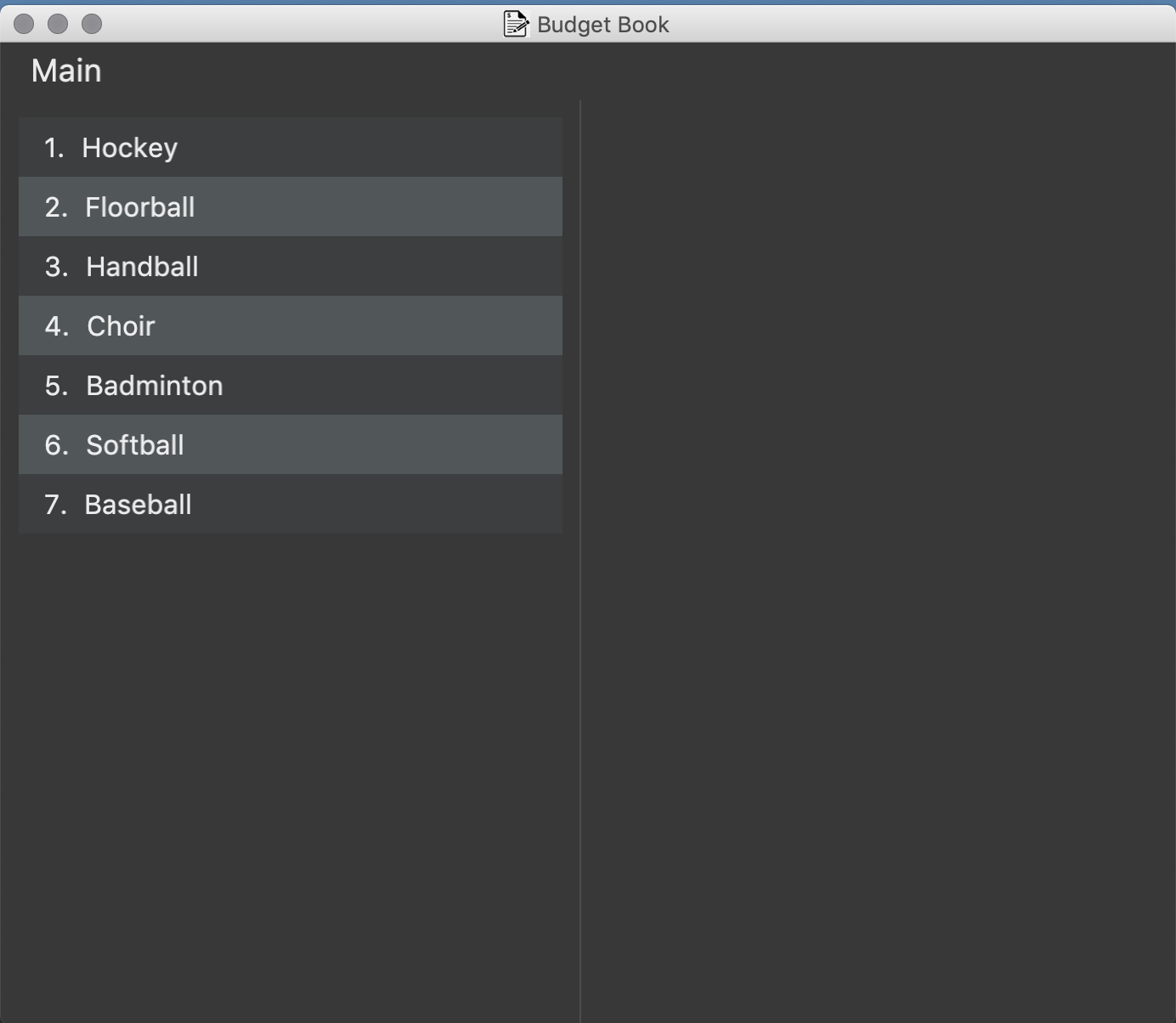
Figure 4.5.6.1: Budget Window with a blank screen
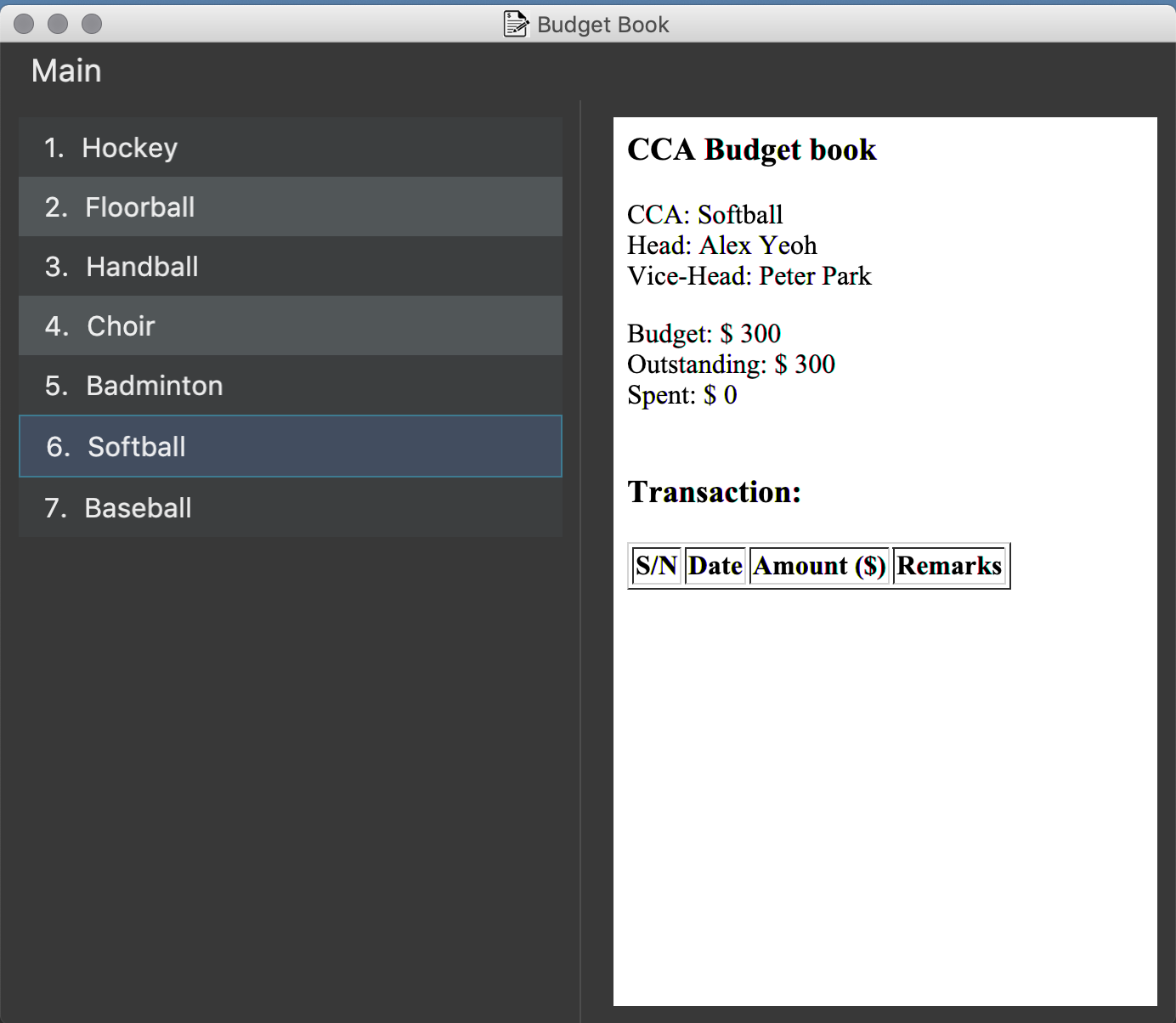
Figure 4.5.6.2: Budget Window showing the transaction history of Softball
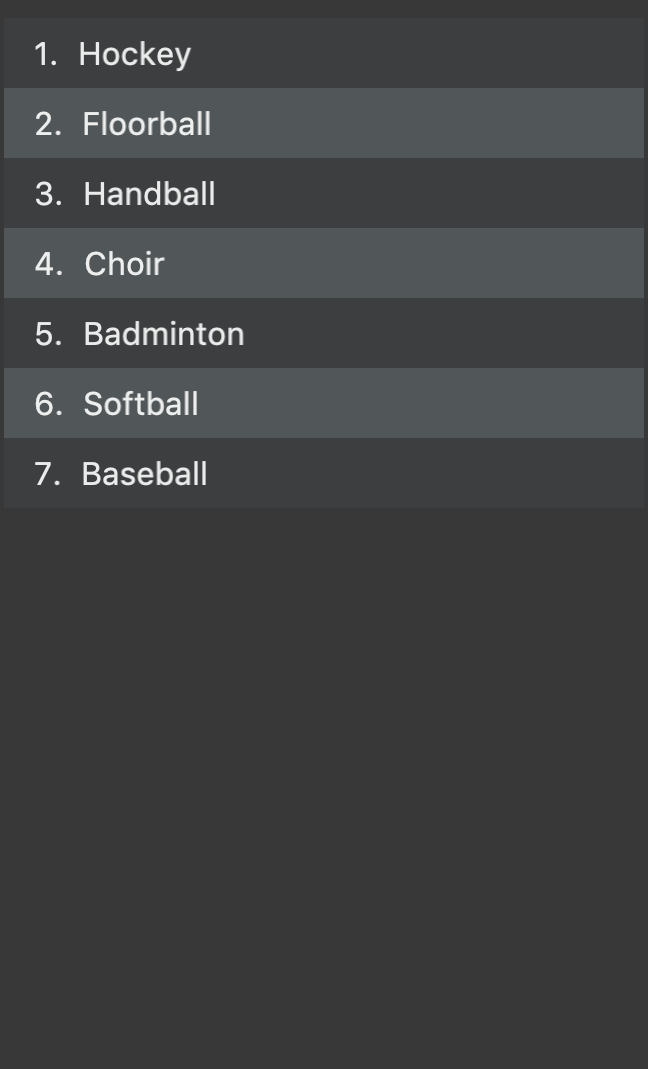
Figure 4.5.6.3: CCA panel of the Budget Window
|
The CCA specifed must exist in the Hallper. |
Examples:
-
budget
Opens up the Budget Window. -
budget c/Softball
Opens up the Budget Window, showing the transaction history ofSoftball.
4.6. Miscellaneous
This section lists miscellaneous commands for navigating Hallper.
4.6.1. Exiting the program : exit
Exits the program.
Format: exit
4.6.2. Listing entered commands : history
Lists all the commands that you have entered in reverse chronological order.
Format: history
|
Pressing the ↑ and ↓ arrows will display the previous and next input respectively in the command box. |
4.6.3. Redoing the previously undone command : redo
Reverses the most recent undo command.
Format: redo
Examples:
-
delete 1
undo(reverses thedelete 1command)
redo(reapplies thedelete 1command) -
delete 1
redo
Theredocommand fails as there are noundocommands executed previously. -
delete 1
clear
undo(reverses theclearcommand)
undo(reverses thedelete 1command)
redo(reapplies thedelete 1command)
redo(reapplies theclearcommand)
4.6.4. Saving the data
Hallper data are saved in the hard disk automatically after any command that changes the data.
There is no need to save manually.
4.6.5. Undoing previous command : undo
Restores Hallper to the state before the previous undoable command was executed.
Format: undo
|
Undoable commands: Commands that modify Hallper’s residents ( |
Examples:
-
delete 1
list
undo(reverses thedelete 1command) -
select 1
list
undo
Theundocommand fails as there are no undoable commands executed previously. -
delete 1
clear
undo(reverses theclearcommand)
undo(reverses thedelete 1command)
4.6.6. Viewing help : help
Opens up the User Guide in a new window.
Format: help
4.6.7. Displaying profile image [coming in v2.0]
Hallper profile pictures are currently saved in the hard disk after the image command is executed.
In the future, the profile picture will be displayed on the on the profile together with the resident’s
other information.
5. FAQ
Q: How do I transfer my data to another Computer?
A: Install the app in the other computer and overwrite the empty data file it creates with the file that contains the data of your previous Hallper folder.
6. Command Summary
6.1. Updating Hallper
-
Add :
add n/NAME p/PHONE_NUMBER e/EMAIL b/BLOCK r/ROOM NUMBER s/SCHOOL [c/CCA]…
e.g.add n/James Ho p/22224444 e/jamesho@example.com b/C r/420 s/School of Computing c/Basketball -
Clear :
clear KEYWORD [MORE_KEYWORDS]
e.g.clear basketball A123 -
Clear all :
clear all -
Delete :
delete INDEX
e.g.delete 3 -
Edit :
edit INDEX [n/NAME] [p/PHONE_NUMBER] [e/EMAIL] [a/ADDRESS] [c/CCA]…
e.g.edit 2 n/James Lee e/jameslee@example.com -
Erase :
erase CCA
e.g.erase basketball -
Export :
export dst/PATH fn/FILENAME -
Import :
import f/FILEPATH -
Image :
image r/ROOM f/FILEPATH
6.2. Viewing Hallper
-
Find :
find KEYWORD [MORE_KEYWORDS]
e.g.find James Jake -
List :
list -
Search :
search KEYWORD [MORE_KEYWORDS]
e.g.search basketball A123 -
Select :
select INDEX
e.g.select 1
6.3. Email
-
Compose Email (Index) :
compose_email_index from/FROM to/INDEXES subject/SUBJECT content/CONTENT
e.g.compose_email_index from/johndoe@example.com to/1 3 5 subject/Meeting this Friday content/Hey there’s a meeting this friday. -
Compose Email (List) :
compose_email_list from/FROM subject/SUBJECT content/CONTENT
e.g.compose_email_list from/johndoe@example.com subject/Meeting this Friday content/Hey there’s a meeting this friday. -
List Emails :
list_emails -
View Email :
view_email SUBJECT
e.g.view_email Meeting this Friday
6.4. Calendar
-
Add All Day Event :
add_all_day_event month/MMM year/YYYY date/DD title/NAME OF EVENT
e.g.add_all_day_event month/Oct year/2018 date/08 title/Hall open day -
Add Event :
add_event month/MMM year/YYYY sdate/DD shour/HH smin/mm edate/DD ehour/HH emin/mm title/NAME OF EVENT
e.g.add_event month/Oct year/2018 sdate/10 shour/15 smin/30 edate/10 ehour/18 emin/00 title/Block Committee Audit -
Create Calendar :
create_calendar month/MMM year/YYYY
e.g.create_calendar month/Oct year/2018 -
Delete Event :
delete_event month/MMM year/YYYY sdate/DD edate/DD title/NAME OF EVENT
e.g.delete_event month/Oct year/2018 sdate/10 edate/10 title/Block Committee Audit -
View Calendar :
view_calendar month/MMM year/YYYY
e.g.view_calendar month/Oct year/2018
6.5. Budget and CCA
-
Add CCA :
create n/CCA bud/BUDGET
e.g.create n/Basketball budget/500 -
Add Transaction :
add_trans c/NAME_OF_CCA date/DATE amount/AMOUNT remarks/REMARKS
e.g.add_trans c/Basketball date/31.01.2018 amount/-200 remarks/Competition Fee -
Delete CCA :
delete_cca c/CCA
e.g.delete_cca c/basketball -
Delete Transaction :
delete_trans c/NAME_OF_CCA trans/ENTRY_NUMBER
e.g.delete_trans c/netball trans/1 -
Update CCA Details :
update c/CCA_NAME [n/NEW_CCA_NAME] [h/NAME_OF_HEAD] [vh/NAME_OF_VICE_HEAD] [budget/BUDGET] [trans/ENTRY_NUMBER] [date/DATE] [amount/AMOUNT] [remarks/REMARKS]
e.g.update c/track n/Track F h/Alice vh/June Ong budget/500 trans/1 date/28.02.2018 amount/100 remarks/Fund Raising -
View CCAs' budget :
budget [c/CCA_NAME]
e.g.budget c/basketball
6.6. Miscellaneous
-
Exit :
exit -
Help :
help -
History :
historye.g.view 2 -
Redo :
redo -
Undo :
undo
7. Glossary
-
CCA: Co-Curricular Activity that residents can join within their respective halls. -
JCRC: Junior Common Room Committee in charge of administrative duties within their respective halls.